当ページのリンクには広告が含まれています。
本記事では、『WordPress(ワードプレス)を使ったブログの始め方』を解説します

用意するものはクレジットカードだけ!
早速始めます!
WordPressの始め方
サーバーを契約しよう!

WordPressブログをインターネット上に公開するには、
WordPressのデータを保管する「サーバー」と、
サーバー上のデータを読みに行く
「URL(ドメイン)」が必須です!

この2つをいっぺんに用意するのが1番楽よね!
まずは、WordPressのデータを保管するための「サーバー」を用意します。
サーバーを提供している会社は数多くありますが、
国内最速のレンタルサーバー「ConoHa WING」というサーバーが1番おすすめ!
※このサイトもConoHa WINGを使っています
- サーバー応答速度が国内最速でサイトの表示スピードが超速い!←大事です
- 高スペックなのにとにかく安い。さらに、独自ドメインが永久無料で使える。
- 初心者には難しいキャッシュ処理や常時SSL化などのサポートも抜群。
サーバ契約方法
インターネットで5分で契約ができます!
まずはこちら申し込みページへ行きましょう
① 申し込みページへアクセス
※3月7日までMAX52%オフのセール中!!チャンス!
②「今すぐアカウント登録」をクリック
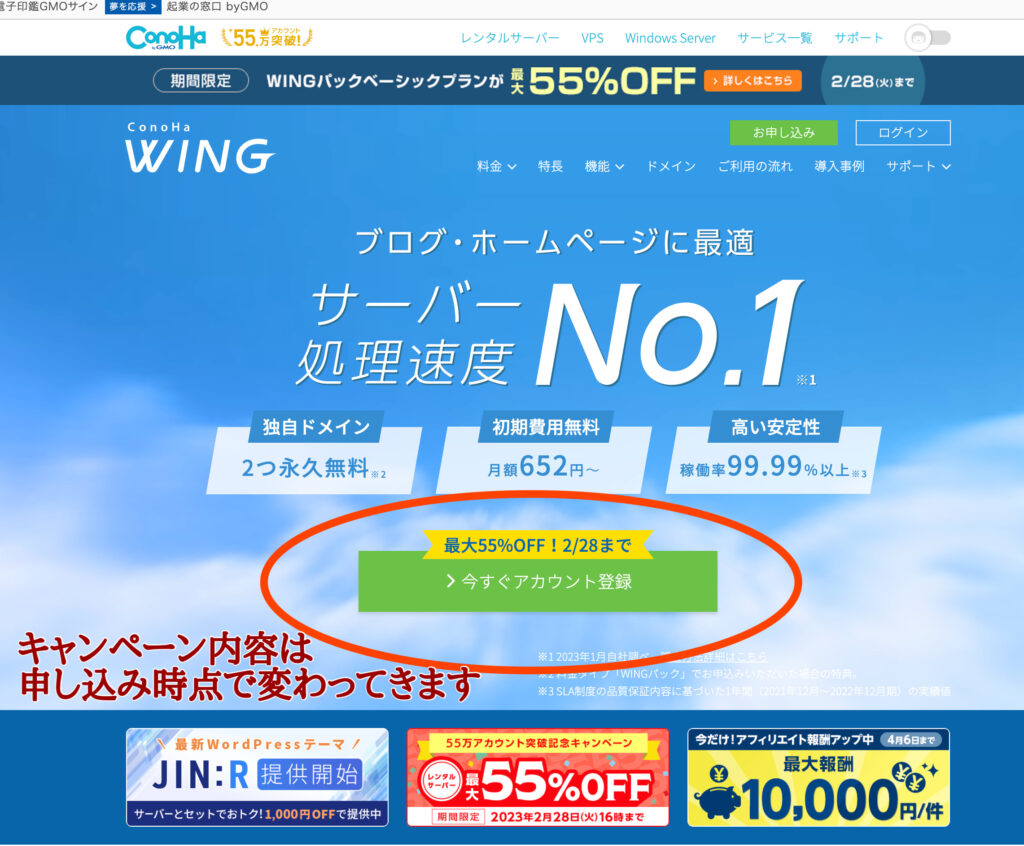
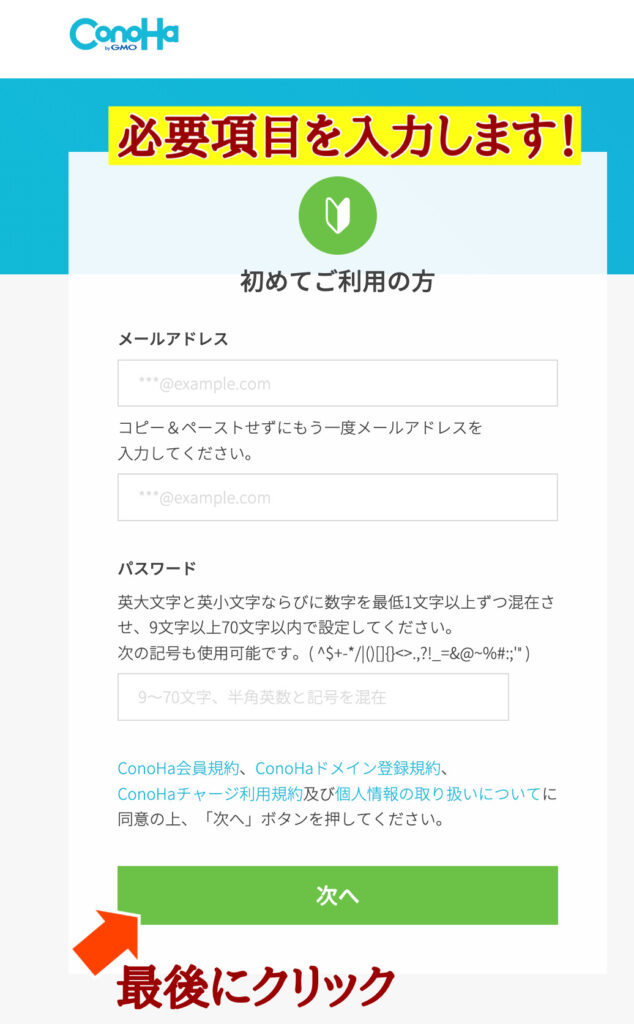
プラン選択
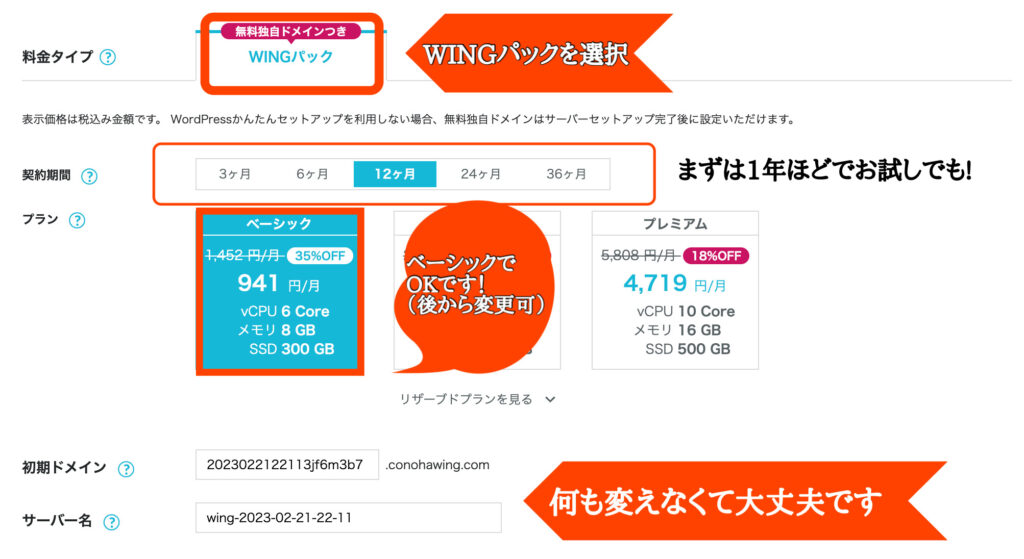
- 料金タイプ
WINGパックを選択(これがコスパ抜群) - 契約期間
任意の契約期間を選択。
(契約期間が長くなるほど料金が安くなります。一括払いです) - プラン
ベーシックでOK
ConoHa WINGはプラン変更がいつでも可能です
後でサーバー強化したくなった場合に上のプランへ - 初期ドメイン
基本的に利用しないので特に変える必要ありません
(これから作るブログには一切関係ありません) - サーバー名
何でもOKです。(特にこだわりが無ければそのままでOK)
WordPressセットアップ
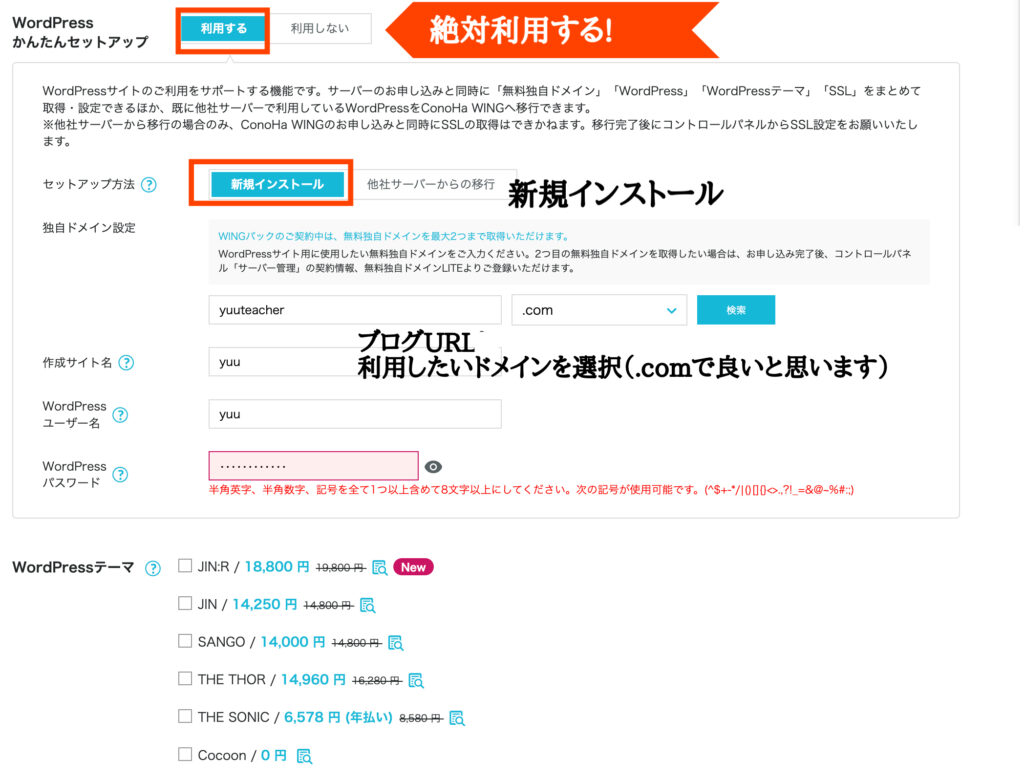
- 簡単セットアップを利用する
- セットアップ方法
新規インストールを選択。 - 独自ドメイン
WordPressブログで利用したいドメイン名を入力します
(いろんな種類ありますが、〜.comが見て安心できません?笑)。
※ドメインとは?
ドメインはURLの最初の部分のことです。
このブログならhttps://yuu-teacher.comがドメインです。
- 作成サイト名
WordPressブログのブログ名を入力。(後から変更可能) - WordPressユーザー名
ユーザー名を設定。ログイン時に必要 - WordPressパスワード
パスワードを設定。ログイン時に必要 - WordPressテーマ
本ブログは「cocoon」を使用中です
ここで課金するよりもっと種類があるのでそこから選んだ方が良いです!
課金するならおすすめは「swell」!
自分の情報を入力
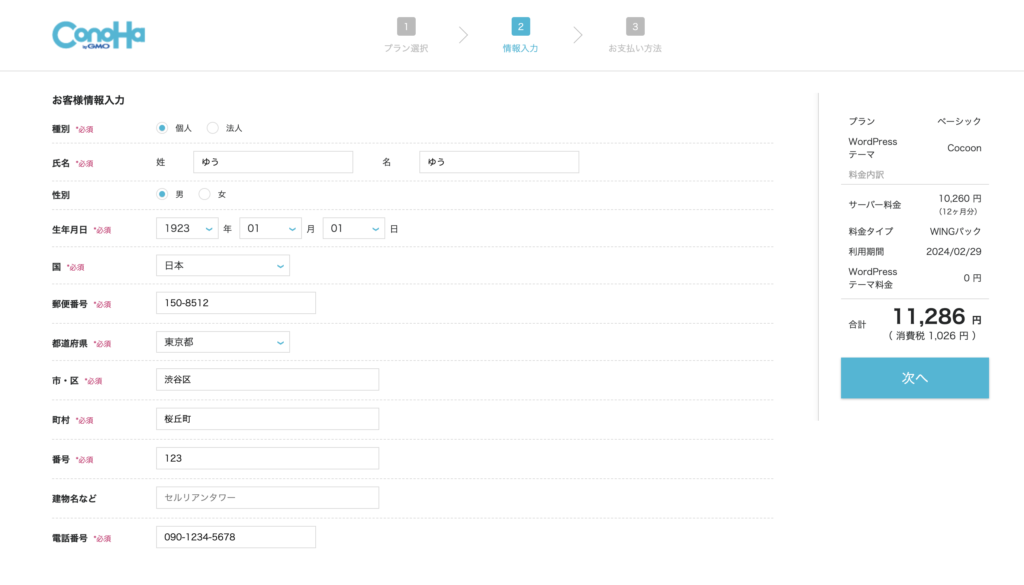
情報を入力したら次へ
SMS・電話認証
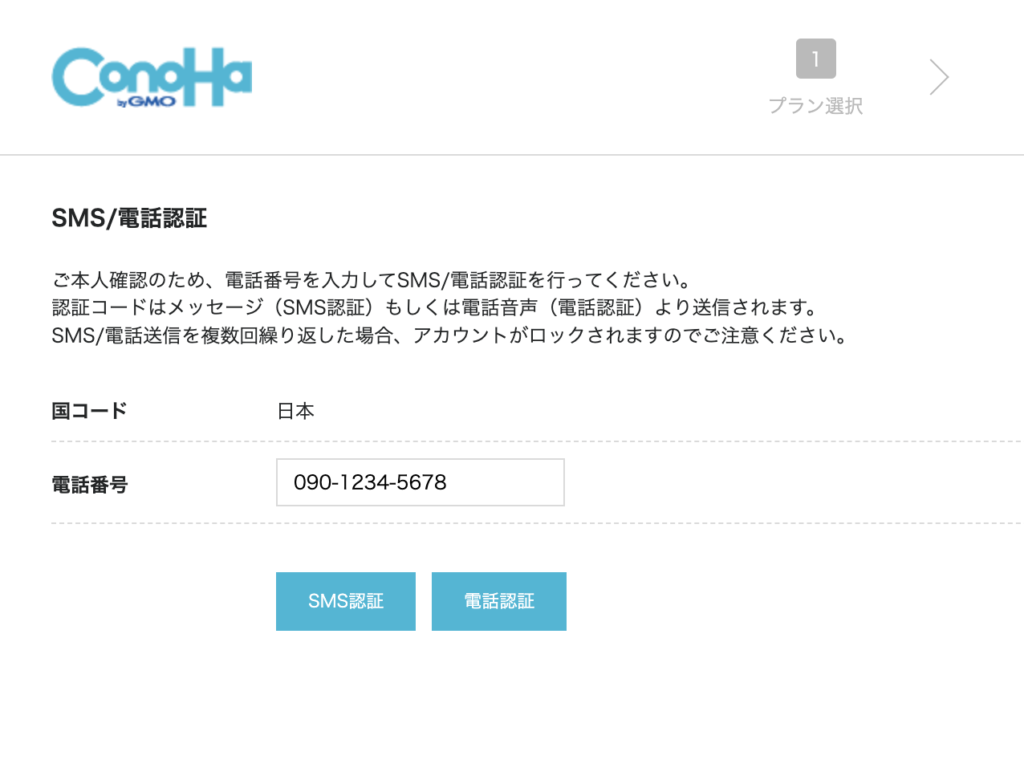
携帯電話の番号を入力して、「SMS認証」をしてください
※SMSが受け取れないという方は、電話認証でも構いません。
4桁の認証コードが送られてきます
入力して「送信」をクリック(メッセージかメールの受信箱に届きます)
お支払い情報を入力
支払い方法として下記の2種類があります
・クレジットカード
・ConoHaチャージ
(「Amazon Pay」「銀行決済(ペイジー)」「コンビニ支払い」「Paypal」)
個人的にクレジットカードでのお支払いをお勧めします
チャージが面倒なのと、僕はお勧めクレジットカードでポイントを貯めているからです!
情報入力後申し込みをしてください
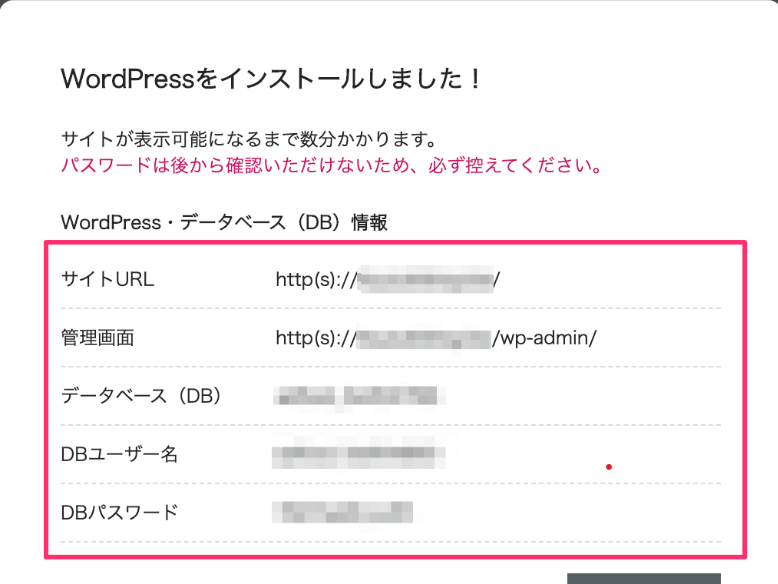
これで、ConoHa契約&Wordpress 開設完了です!
数分で表示されます!
SSL設定
SSL設定とは、サイトのセキュリティを高める設定です
とりあえず「http」を「https」にする作業です!(笑)
ConoHa Wing 管理画面へ
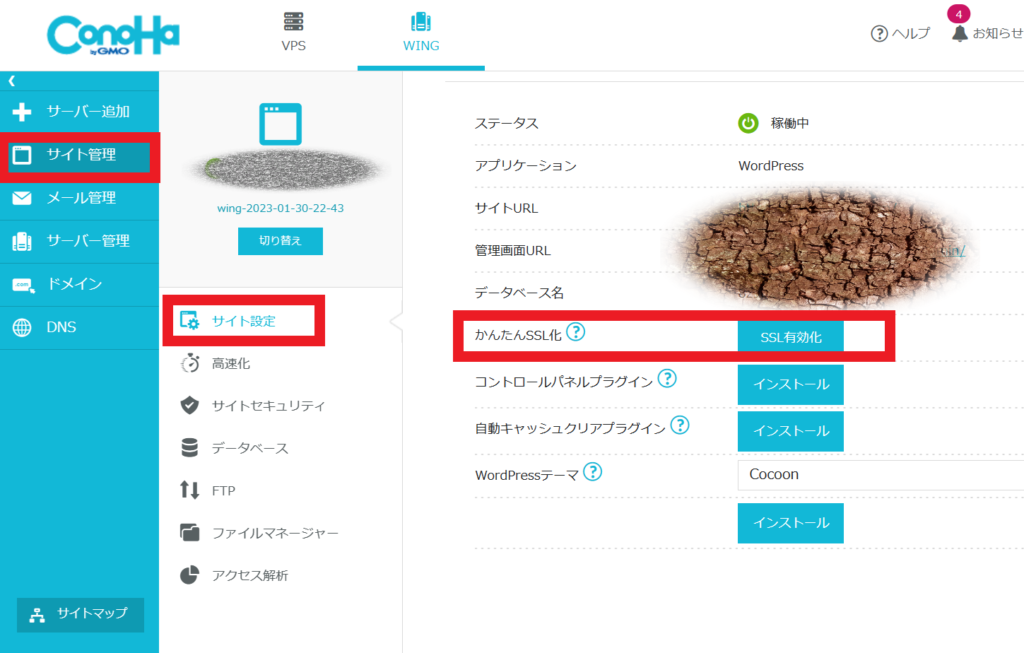
① サイト管理
➁ サイト設定
③ かんたんSSL化のSSL有効化をクリック(サイト作成後30分~数時間後にクリックできます)
これで完了です!

大変です!数時間経っても青くなりません!

落ち着いて(笑)その場合のやり方も説明するから
SSL有効化が青くならない場合
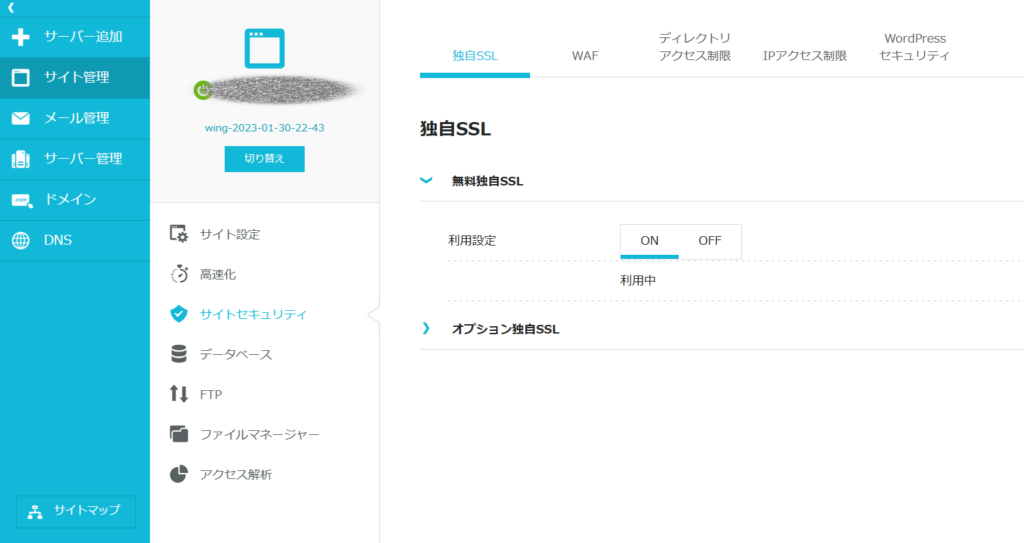
① サイト管理
➁ サイトセキュリティ
③ 無料独自SSLを利用する
以上のように設定した後、30分〜4時間ほど待つと有効化されるはずです
詳しくは、公式HPの「無料独自SSL設定方法」をご覧くださ
続いては、WordPressを立ち上げた後にやるべき初期設定に進んでいきましょう!
まとめ
以上でWordpressの開設は終了です!
簡単ですよね!
この後のワードプレス初期設定の仕方はまた別の記事で紹介します!
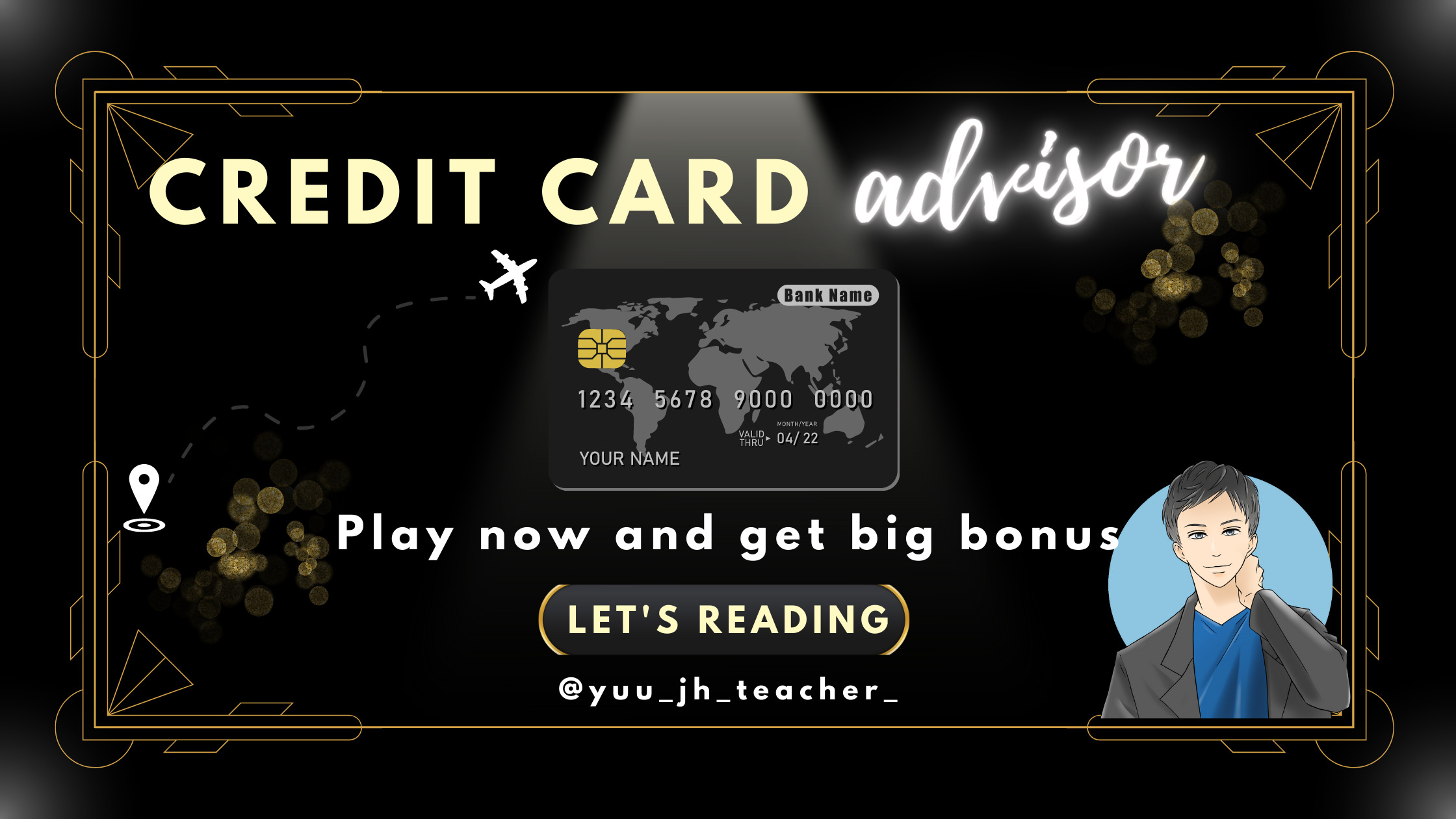
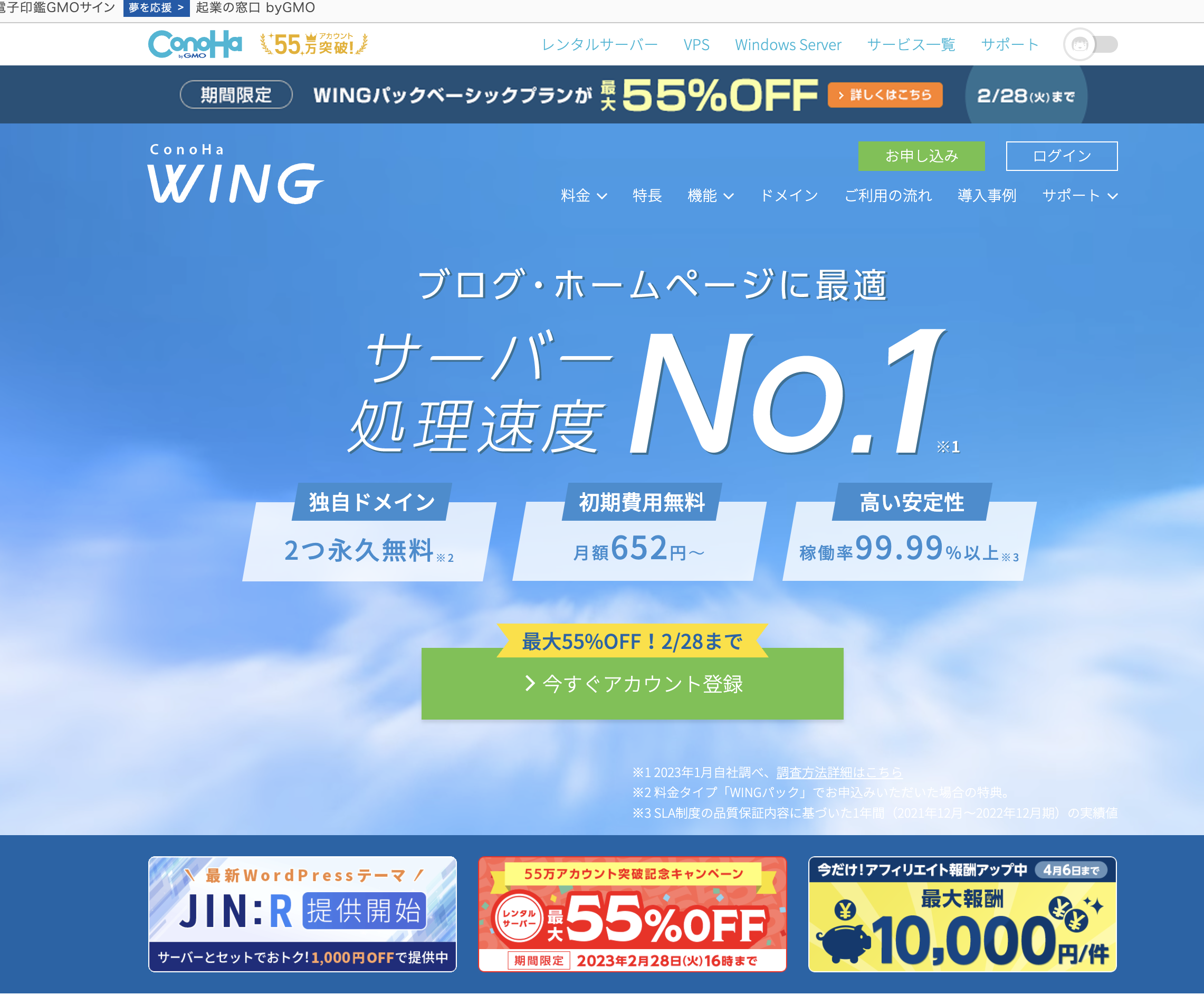



コメント