最近6が出て話題になっていますよね
教材研究を少しでも楽にしませんか?
そのためには「GoodNotes」の使い方を知ってもらえたらと思います!
Good Notesとは
「GoodNotes」とは、iPad/iPhone/Macがノートに変身するアプリです
Apple Pencilなどを使って手書きができたり、
PDFなどのファイルや画像を読み込んで、その上から書き込んだりすることができます
僕自身、以下のようなことに使っています
・会議のメモの作成
・教材研究のノートの作成
・スケジュール帳の作成
かなり広い範囲で使うことができています
使い方を確認しよう!
使い方を確認していきます
GoodNotes 5を起動し、インターフェースを確認します。
メイン画面やツールバー、ノートの作成方法などを理解しましょう。
おすすめ初期設定
スクロールの方向を縦に
【設定方法】
①⚙️マークの「設定」をタップ
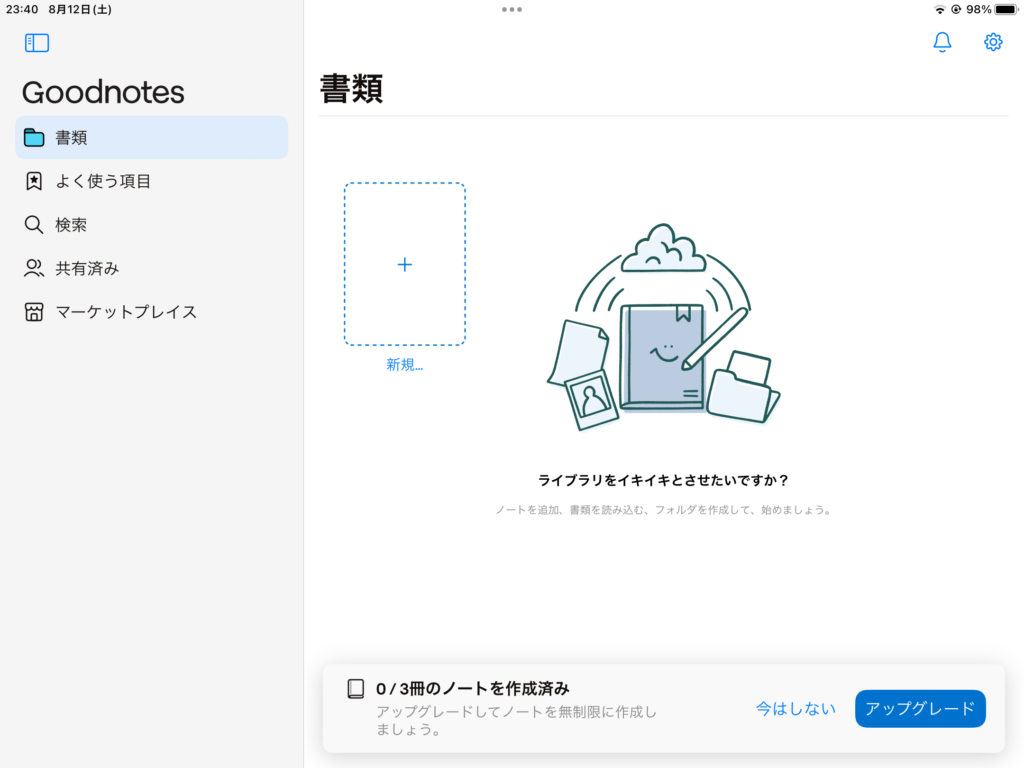
②「設定」をタップ
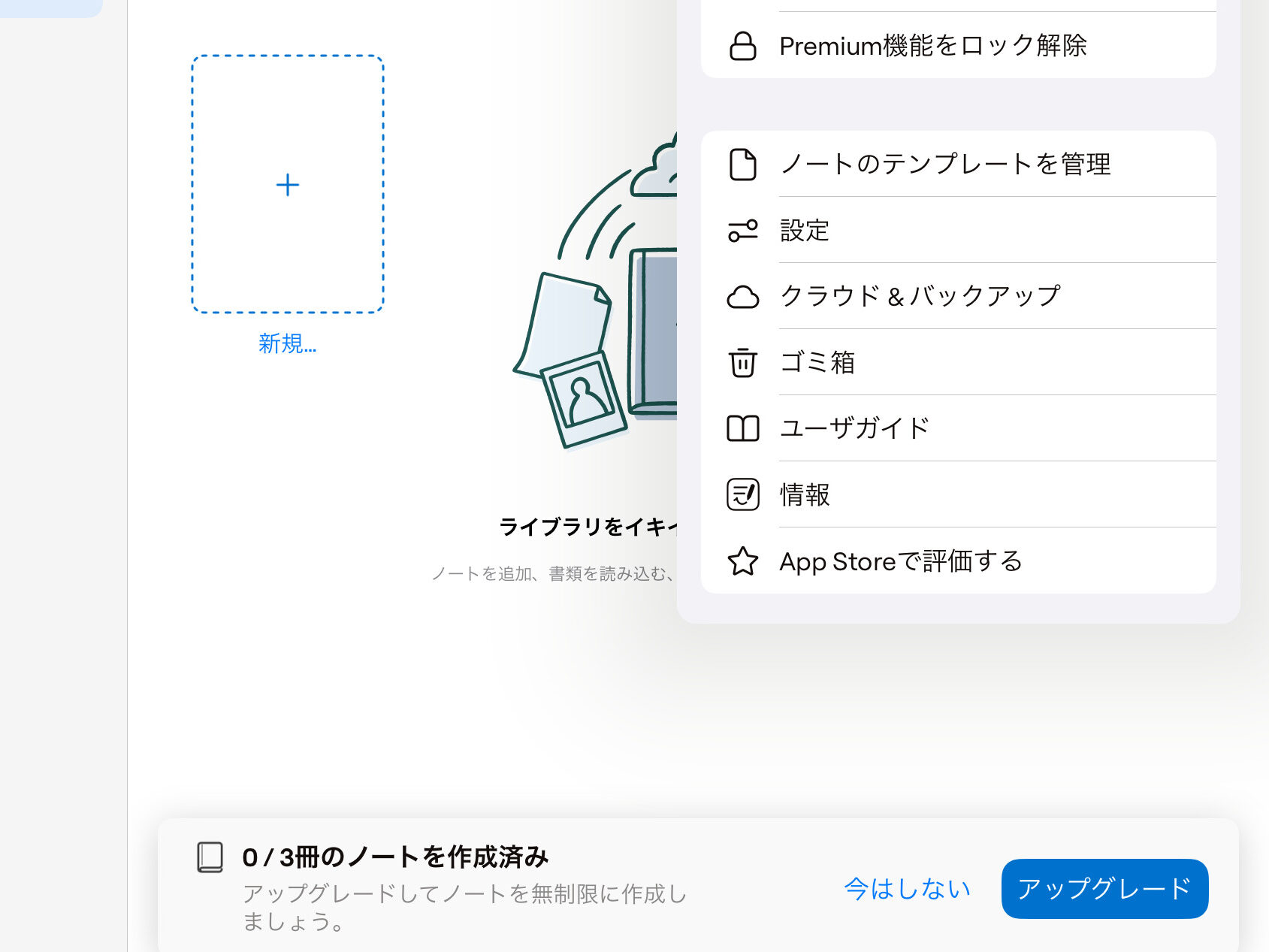
④「書類編集」をタップ後、「縦方向」へ
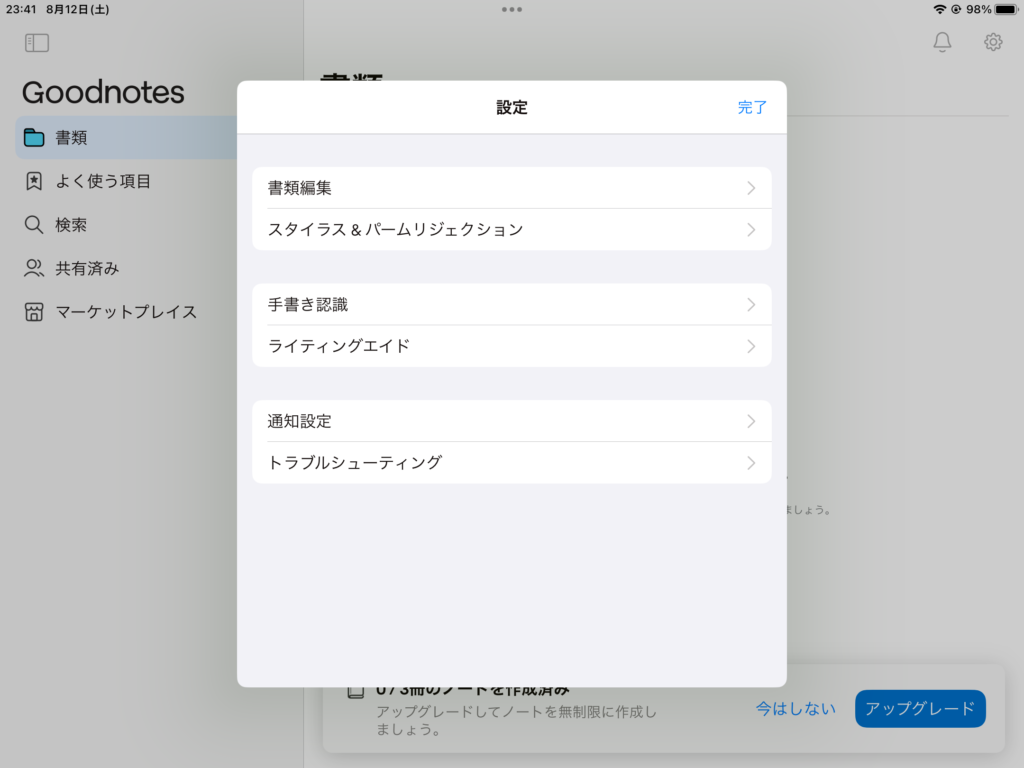
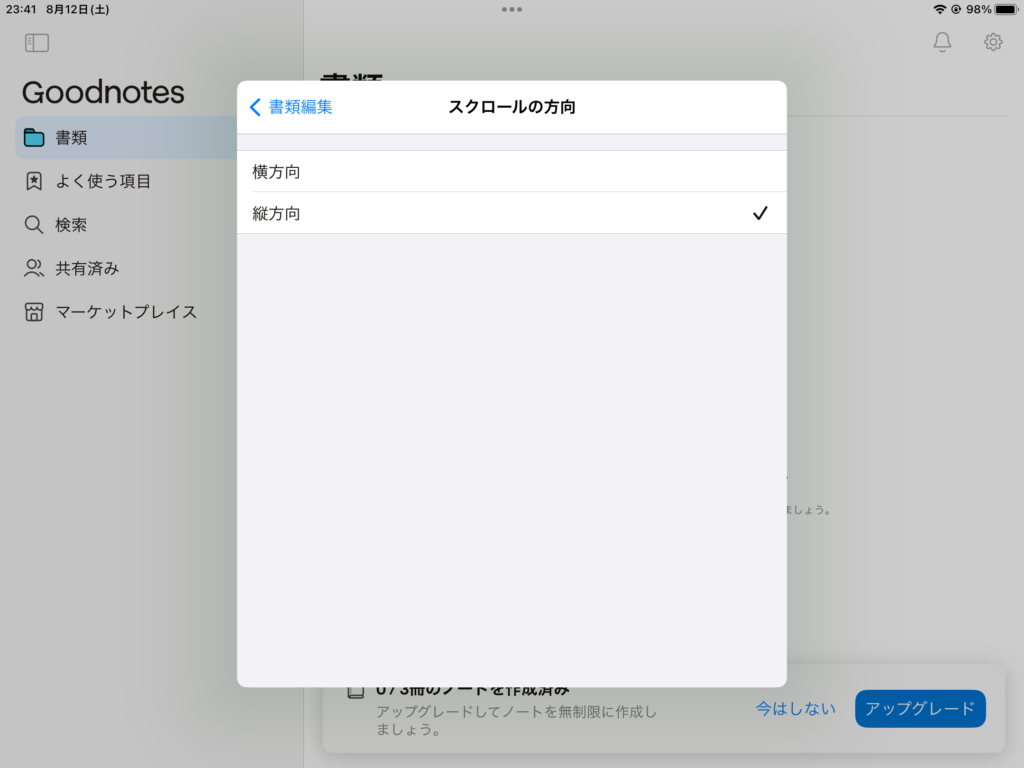
基本的な使い方
ノート作成
GoodNotesを起動すると、書類の一覧が表示されます
作成した書類はここに表示され、フォルダを作成して整理することも!
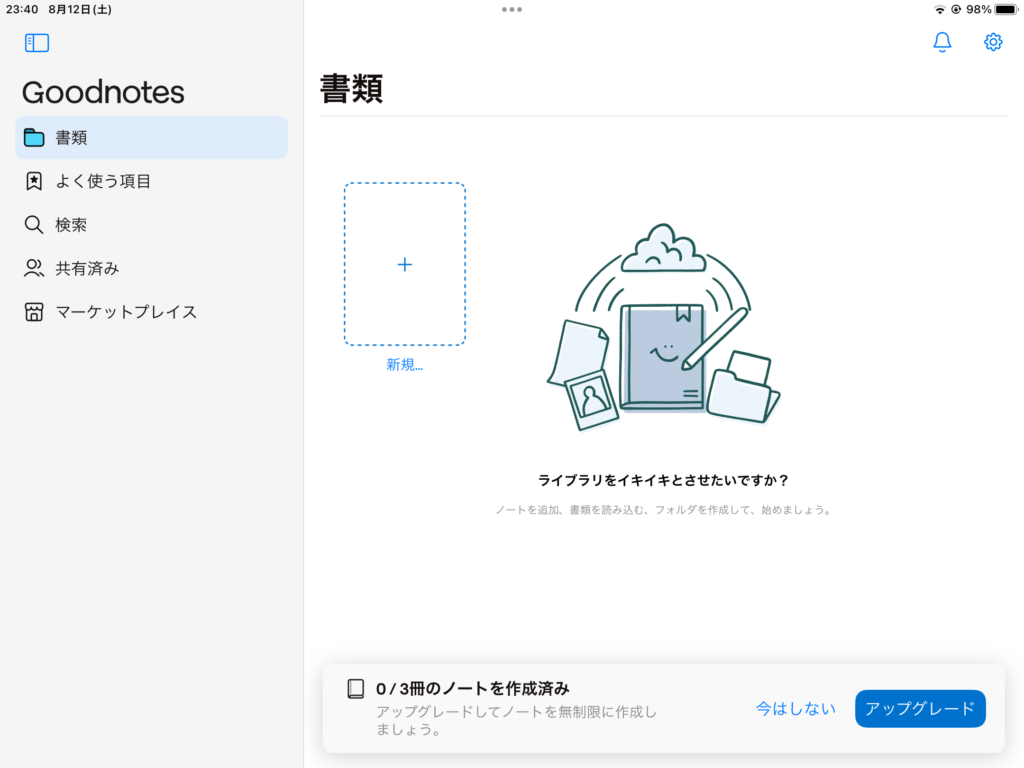
①新規の上の「+」をタップ
②「ノート」を選択
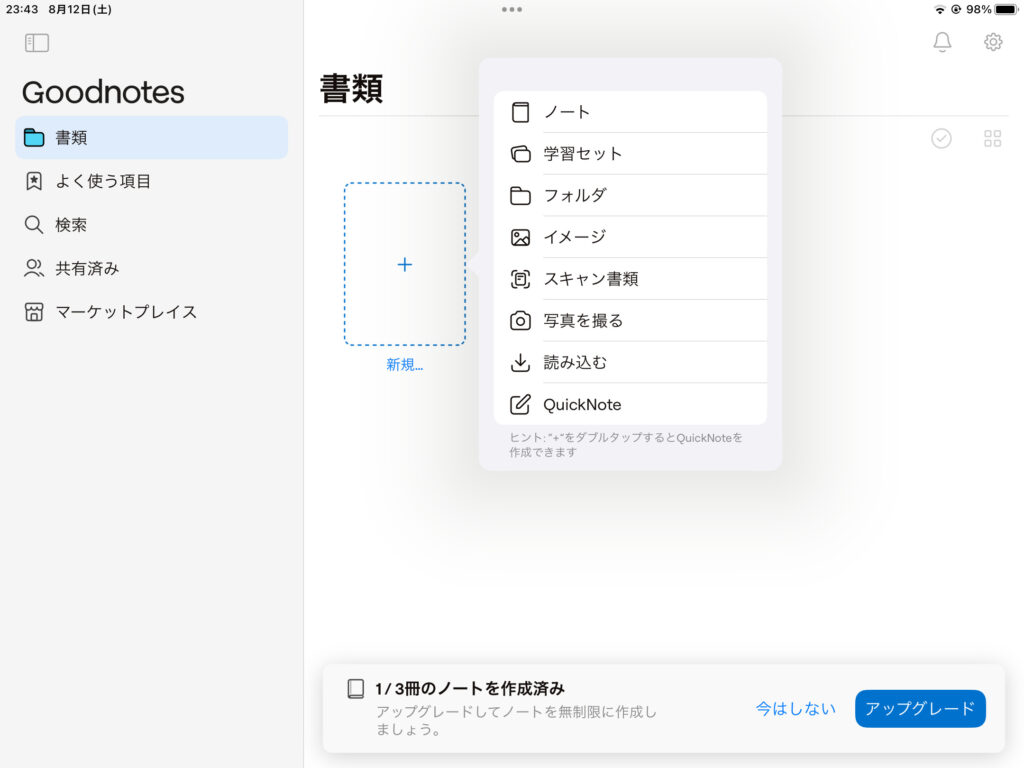
③「新規ノート」画面で、作成するノートの情報を記入
タイトルを入力し、表紙や罫線を下の一覧から選択します。
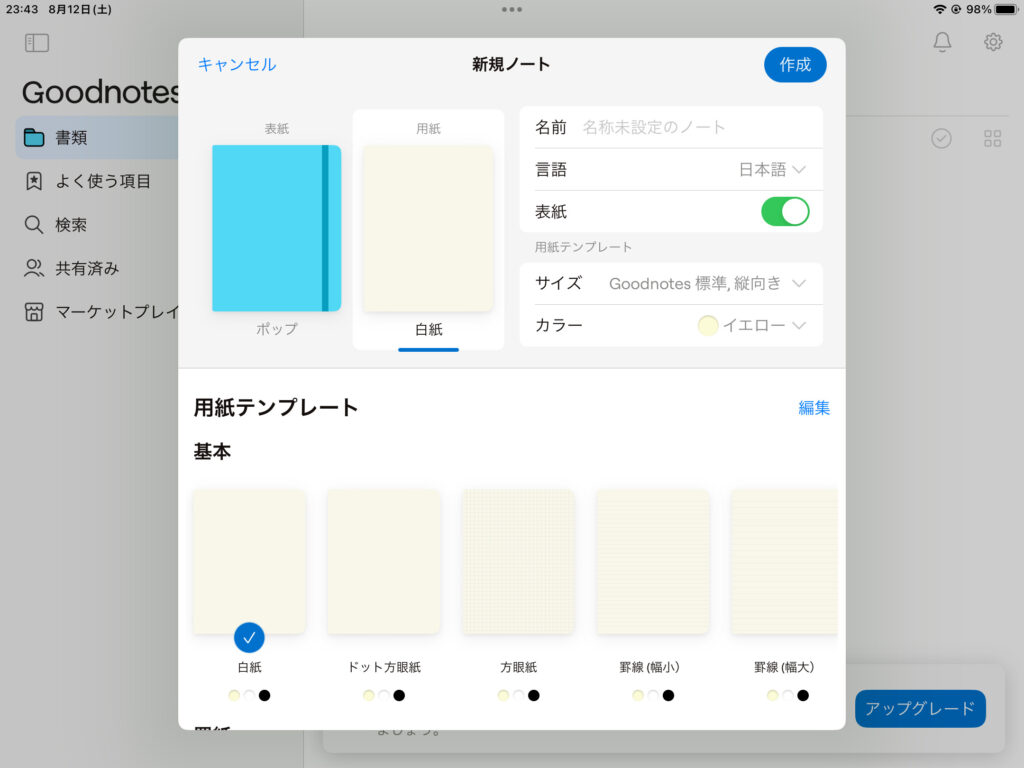
④設定が完了したら、「作成」をタップ
ノートの編集方法
各種ツールを使用すると、自由に編集することが可能です
使用できるツール
ツールバーから様々なツールを使用してページを編集できます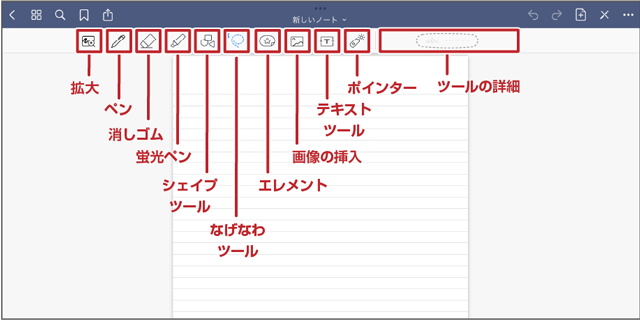
(1)ペン
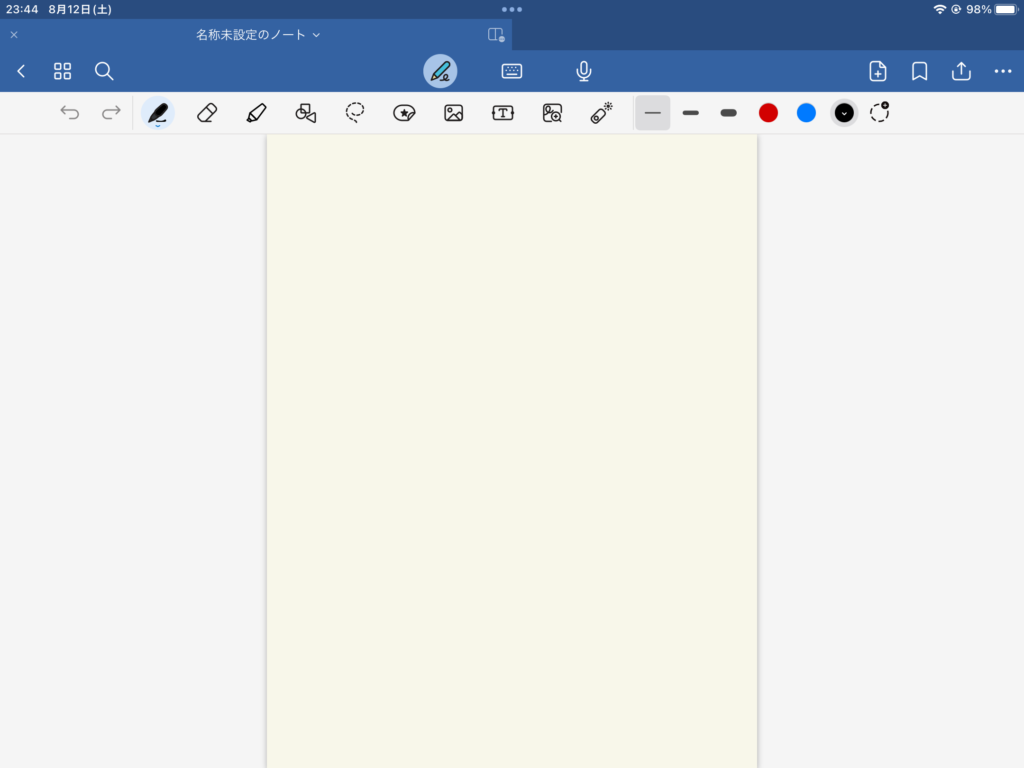
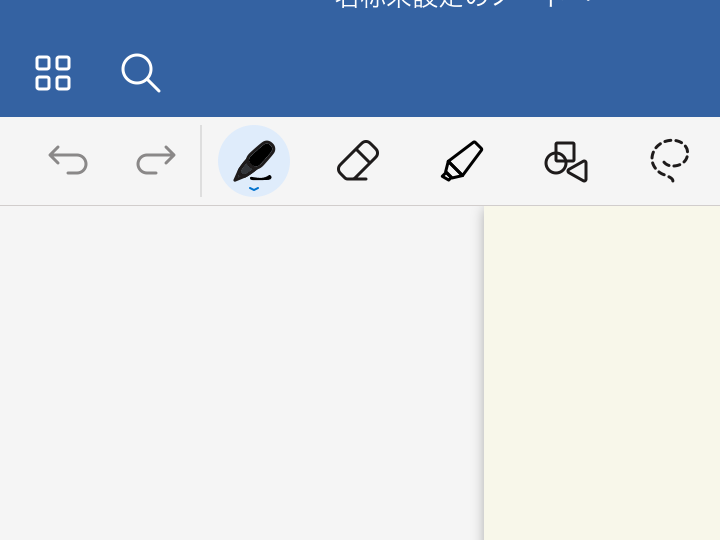
一番左の「ペンマーク」をタップすると「ペン」を使用できます。
「ペン」は、「万年筆」、「ボールペン」、「筆ペン」の3種類から選択できます。
「万年筆」や「筆ペン」は筆圧によって太さが変わります
ちなみに、「描画して押さえる」をオンにすると
線や図形を描いた後にペンを押さえておくと形が整います
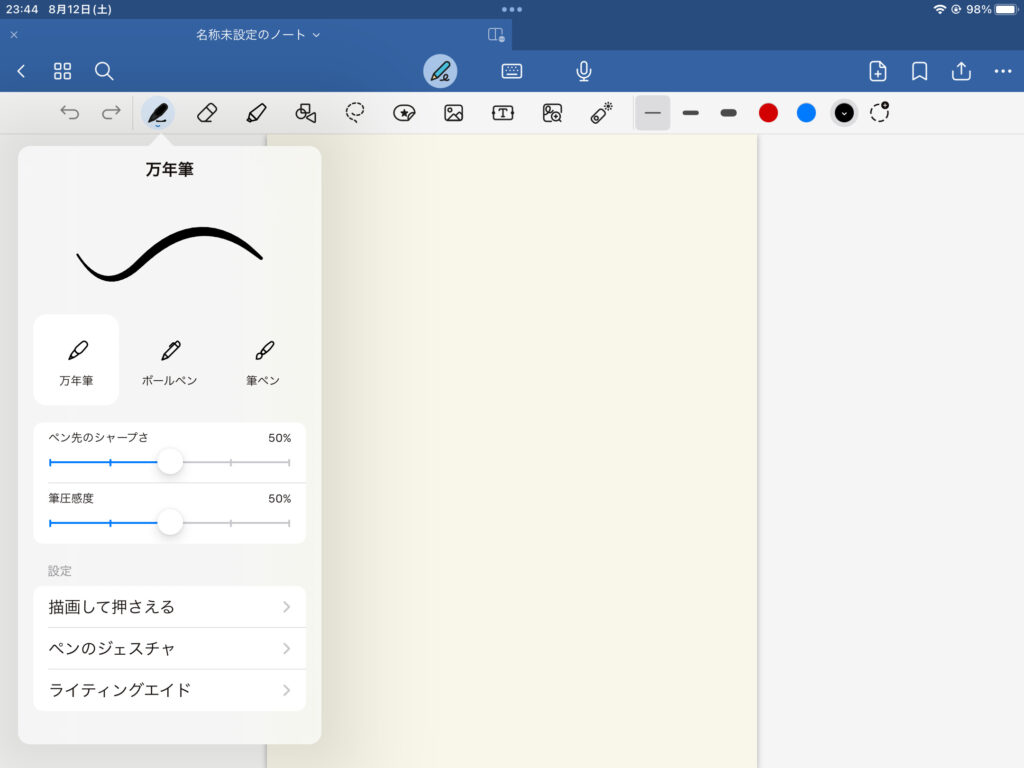
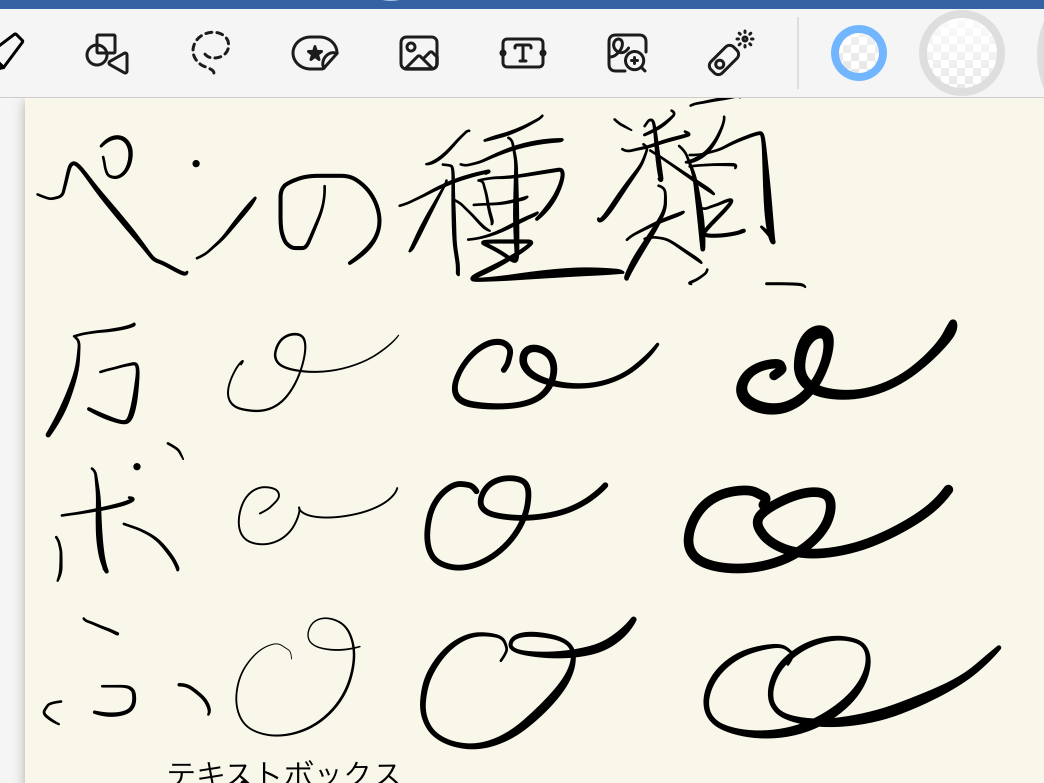
指で描いてもここまでしっかりと差が出ます(ペンの充電が切れてました笑)
「ペン」のカラーや太さは、右側のアイコンを長押しすると変更できます。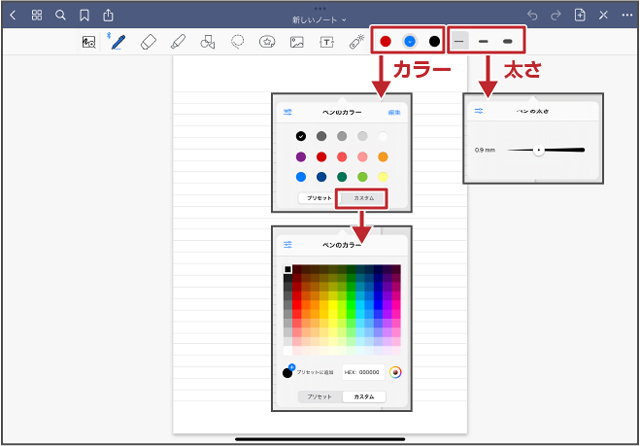
(2)消しゴム
「消しゴム」は、「正確な消しゴム」、「普通の消しゴム」、「ストローク消しゴム」の
3種類から選択できます。
「正確な消しゴム」は、小さな部分を消すのに向いています
「ストローク消しゴム」は、
画面からペンを離さずに描いた一筆分をタッチすると
そこを消してくれます。
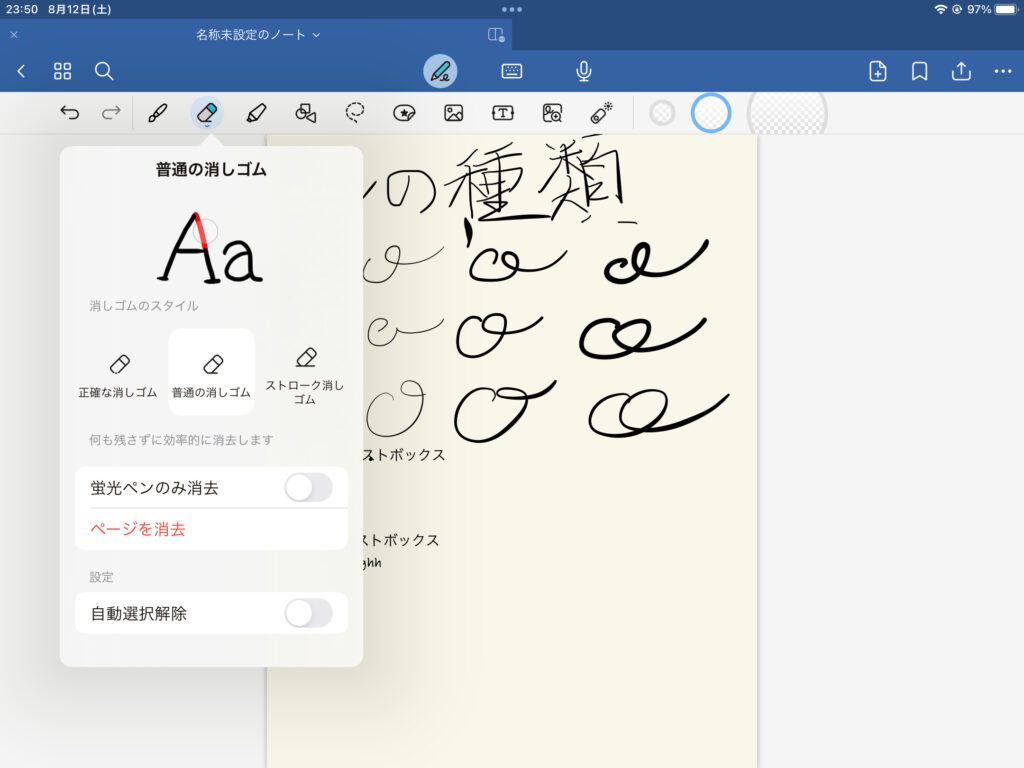
「蛍光ペンのみ消去」をオンにすると、文字の下にある蛍光ペンの部分だけを消すことができます
「自動選択解除」をオンにすると、消しゴムを使い終わると、
自動で前に使っていたツールに戻ります。
(3)蛍光ペン
蛍光ペン」は、自動で文字の下になります
また、挿入した画像や取り込んだPDFにも使用できます
(4)シェイプツール
「シェイプツール」を使用すると、
手書きの線や四角などの図形を補正してきれいな図形を作成できます
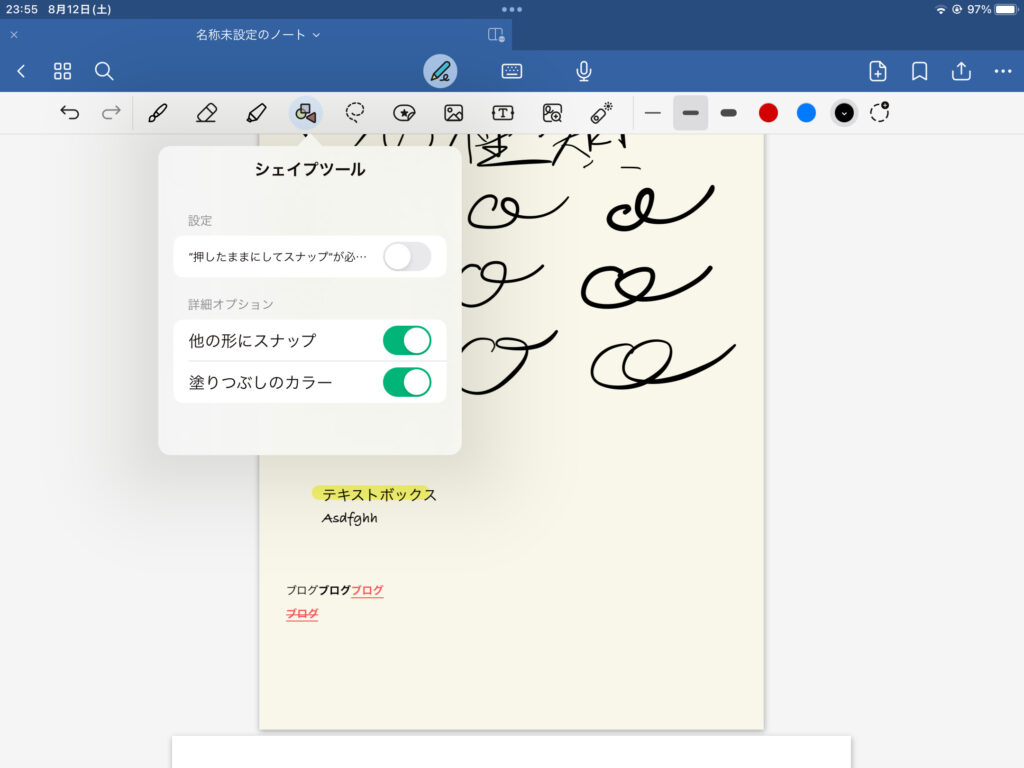
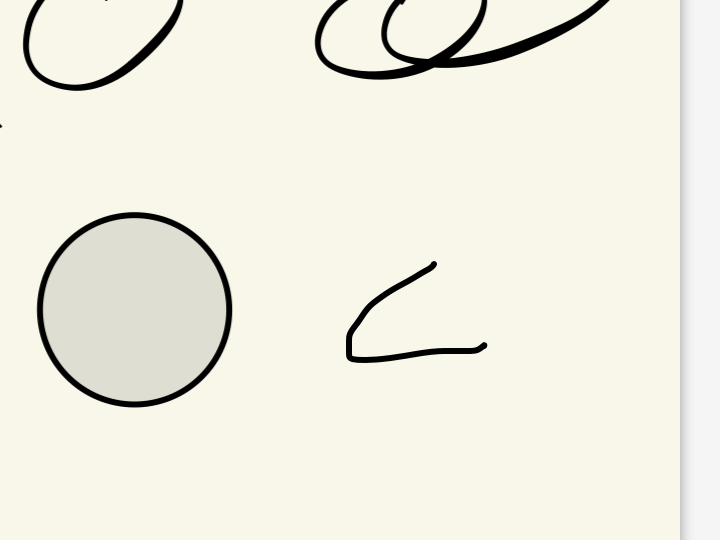
この曲線が三角形に↓
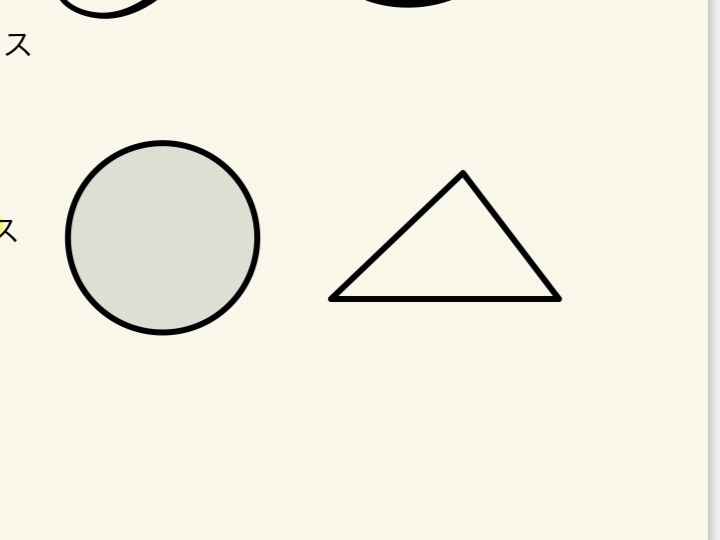
「押したままにしてスナップが必要です」がオンの場合、
ペンを押さえたまま少したつと補正されます
オフの場合、図形を描いてペンを離すとすぐに補正されます
そのため、図形を描く時はオフの方が便利です
「他の形にスナップ」をオンにすると、
他の図形や線があるとき、近くに新しく線を描くとくっついて、自動的につながります
(5)なげなわツール
「なげなわツール」は、なげなわで囲んだ部分を移動したり、
カラーを変更したり、スクリーンショットを撮ったりと様々なことができます。
なげなわで対象を囲み、ドラッグすると囲んだ部分を移動できます。
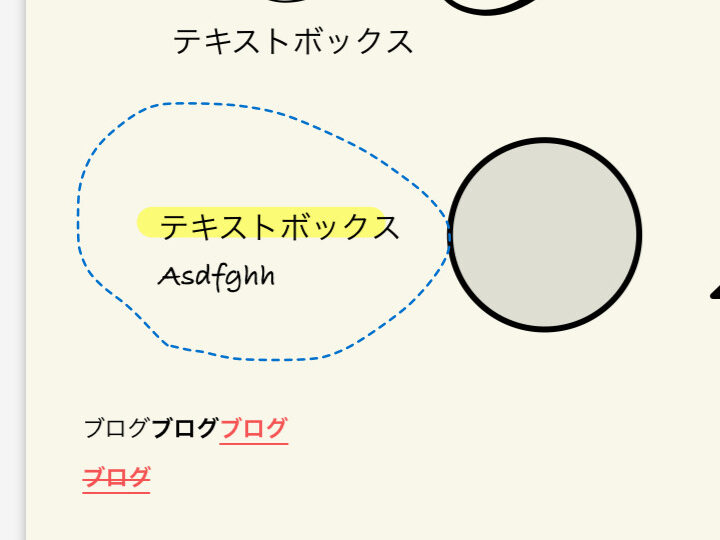
点線の内側をタップすると、以下のことができます。
・カット
・コピー
・削除
・サイズを変更
・カラー(カラーの変更)
・スクリーンショットを撮る
・要素を追加(囲んだ範囲を「エレメント」に追加)
・変換(手書き文字のテキスト変換)
なげなわを解除する場合は、範囲外をタップしましょう。
なお、コピーしたものを貼り付けるときは、貼り付け先を長押しして「ペースト」を選択します。
(6)テキスト入力
テキスト入力をタップした後、ノートをタップするとテキストボックスが追加されるので、
キーボードやApple Pencilのスクリブル機能を使ってテキストを入力します
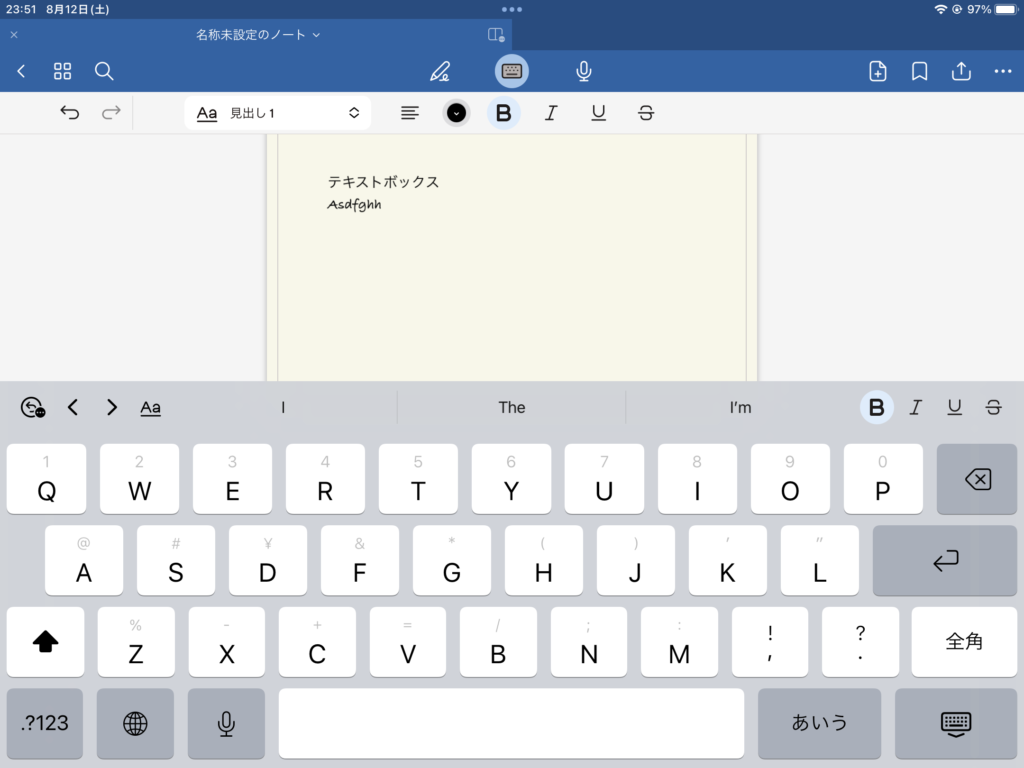
フォントやテキストボックスのスタイルなども設定できます。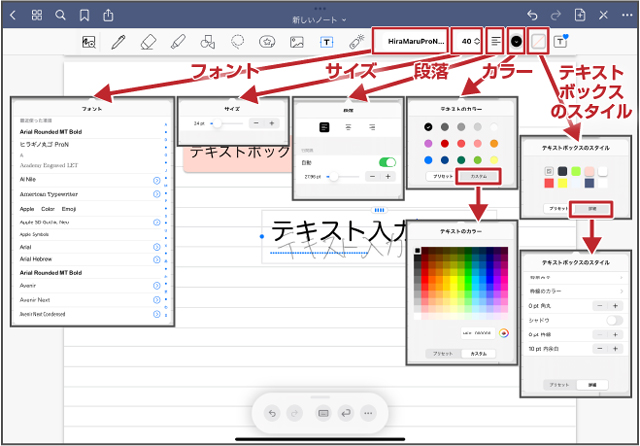
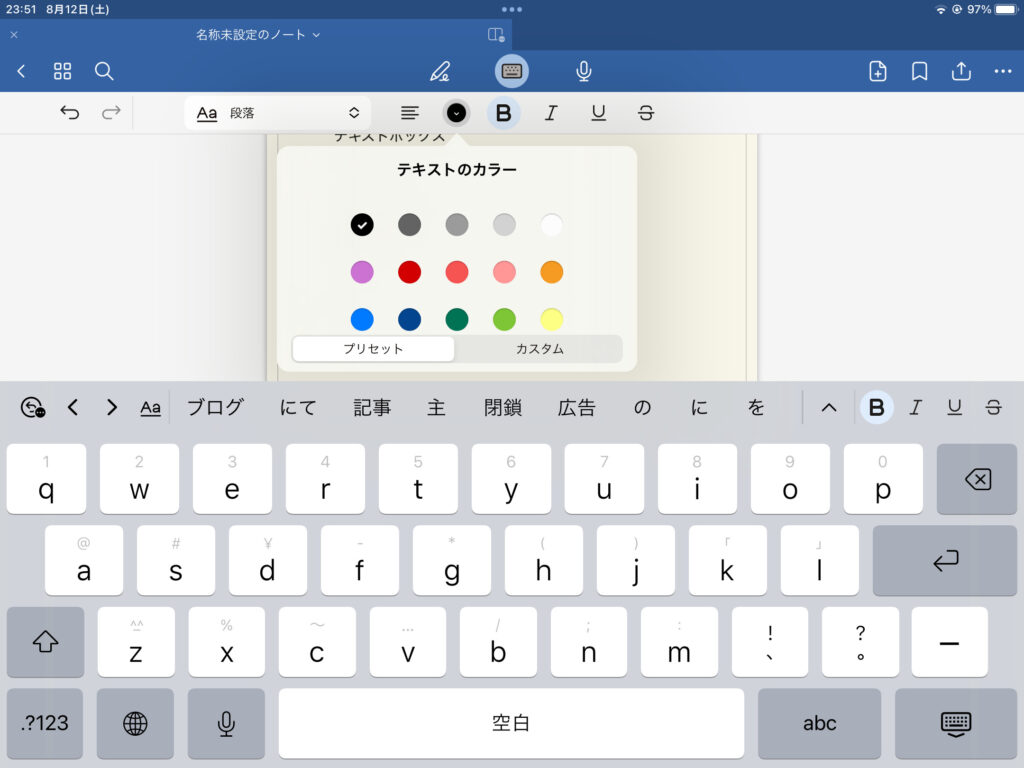
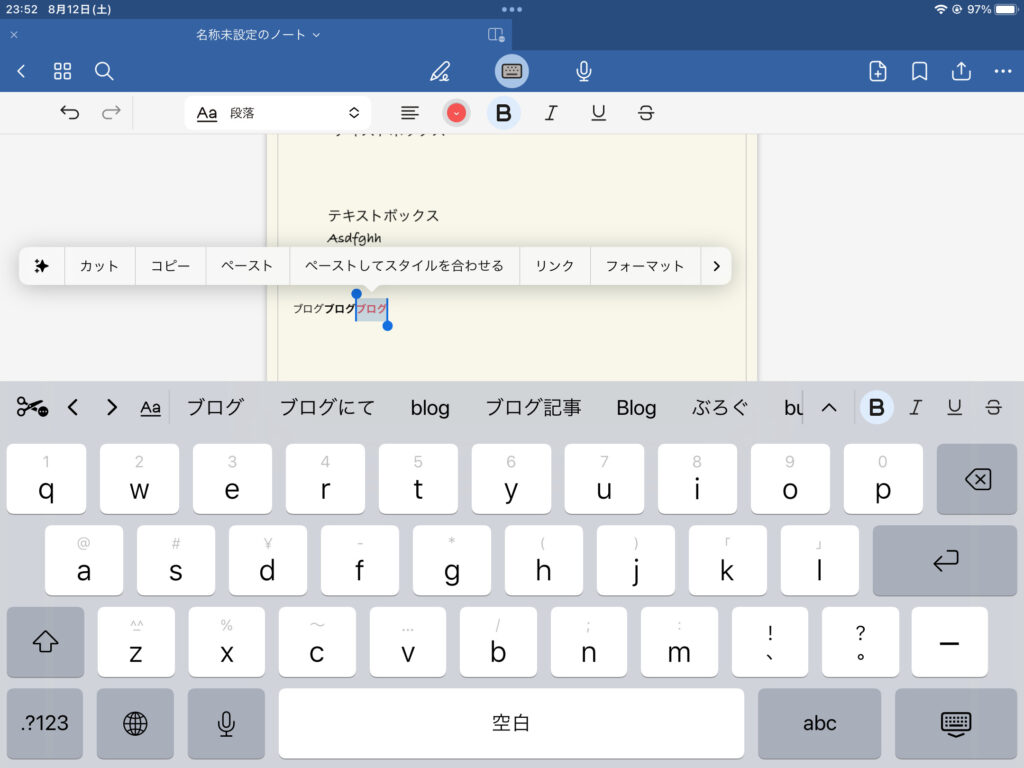
文字を選択して、太字、斜体、アンダーライン、文字消しを選べます
(7)PDF読み込み&書き込み
PDFなどのファイルを読み込むこともできます
教科書などを取り込んで、マーカーや書き込みをしながら教材研究もできます
【手順】
①右上のプラスをタップ
②「読み込む」を選択
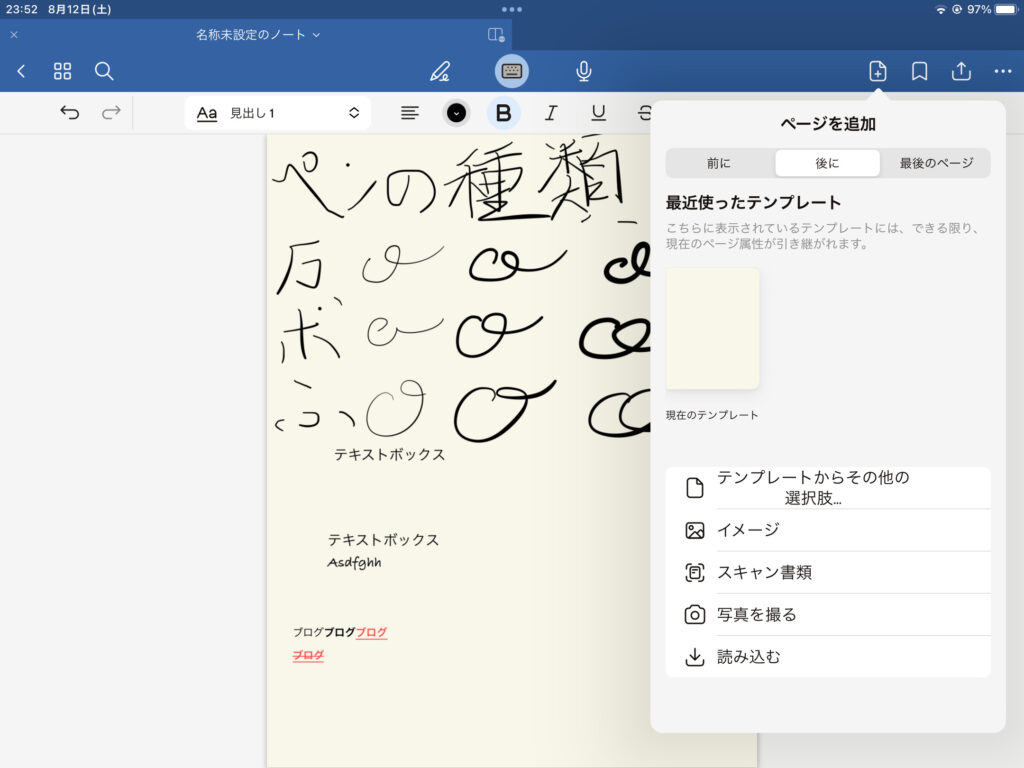
③読み込むPDFを選択
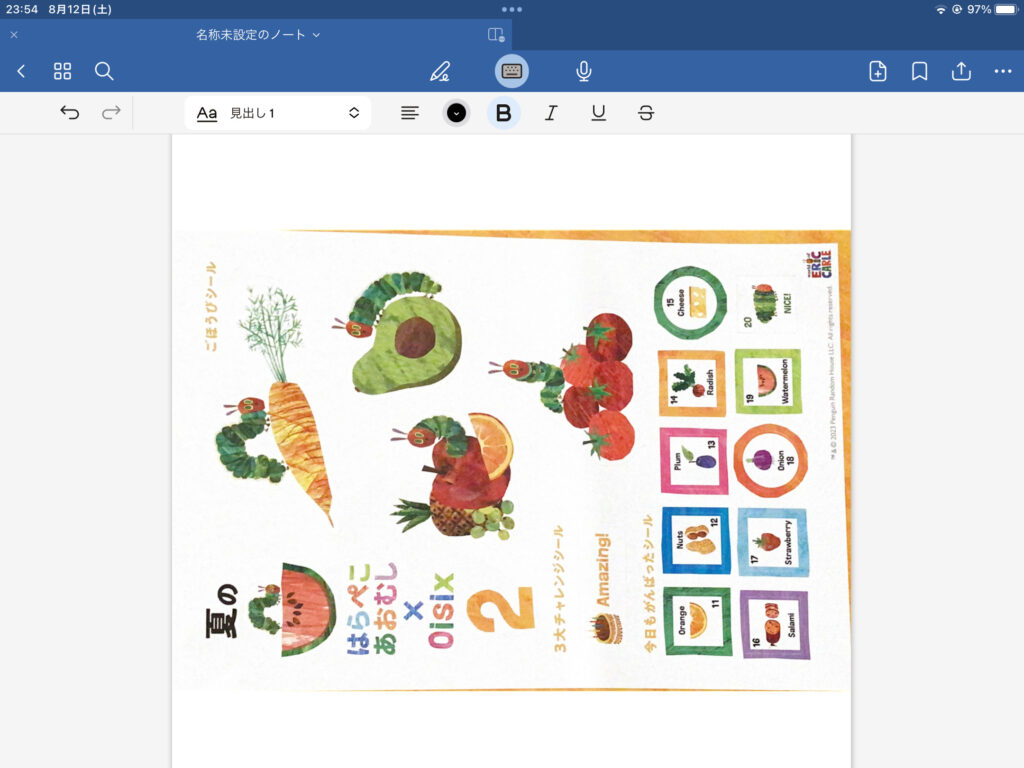
このように読み込むことができます
もちろん読み込んだPDFに蛍光ペンでマーカーを引いたり、メモを書き込んだりできます
(8)エクスポート
①右上の3点リーダーの左をタップし
書き出すを選択します
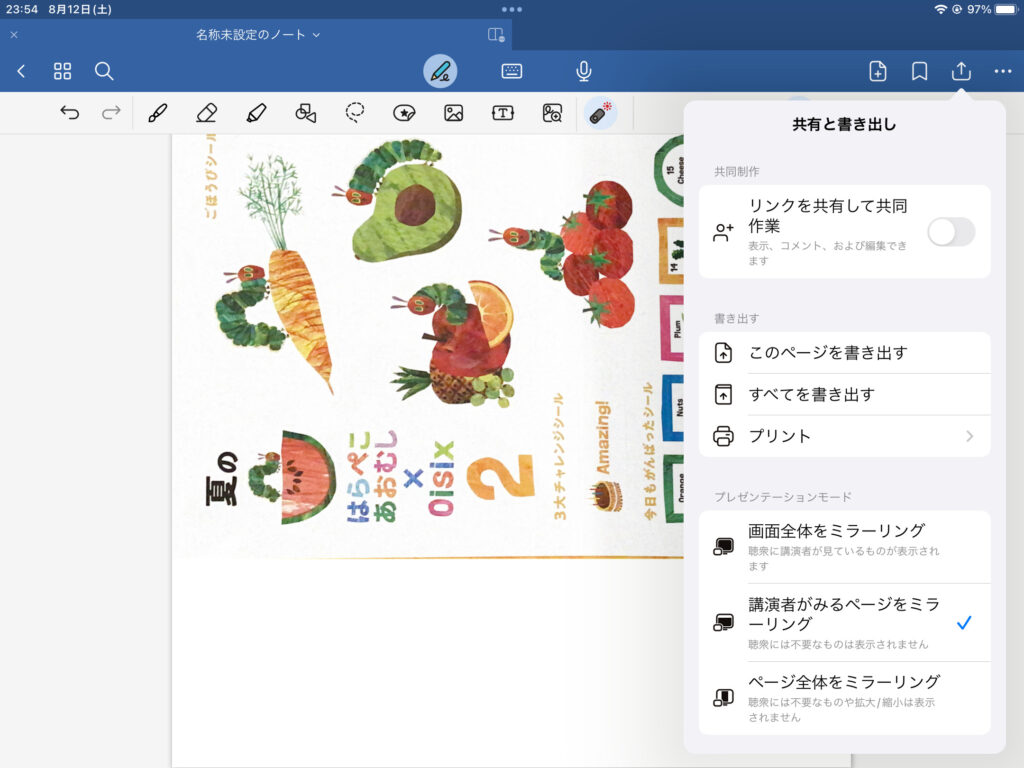
②種類を選択し書き出したら終了です
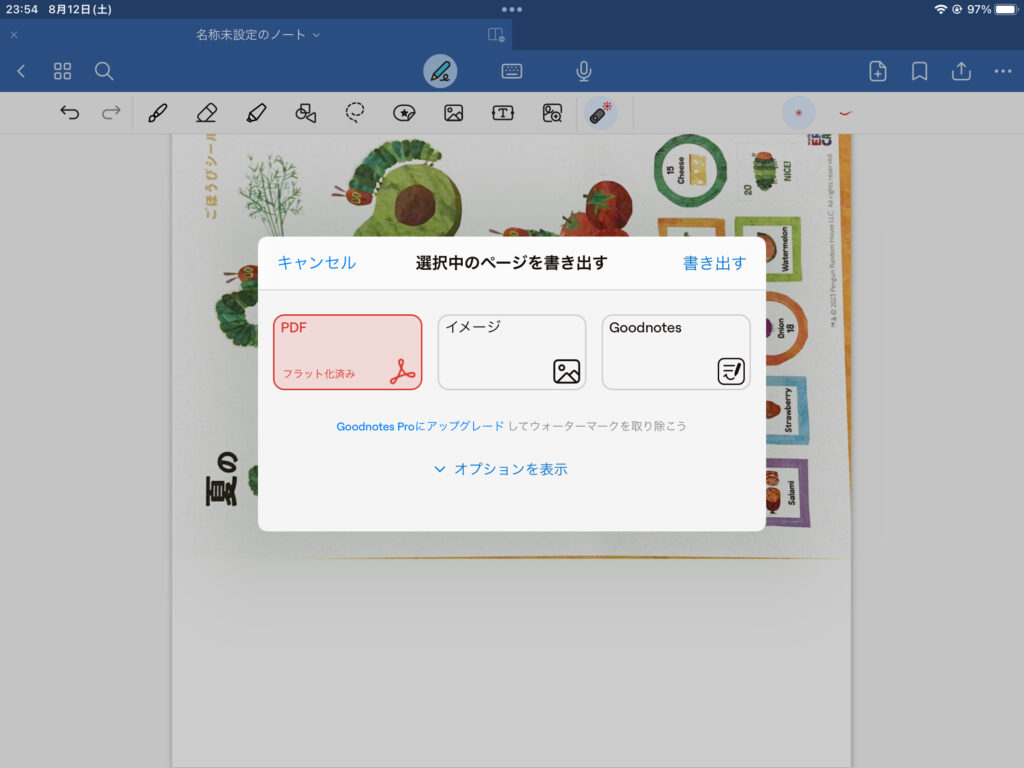
まとめ
GoodNotesの基本的な使い方をマスターすることは、教材研究の第一歩です
手書きの自由さとデジタルツールの便利さを活かし、
効果的なノートテイキングが可能です。
次のステップでは、具体的な教材研究のアプローチに進んでみましょう
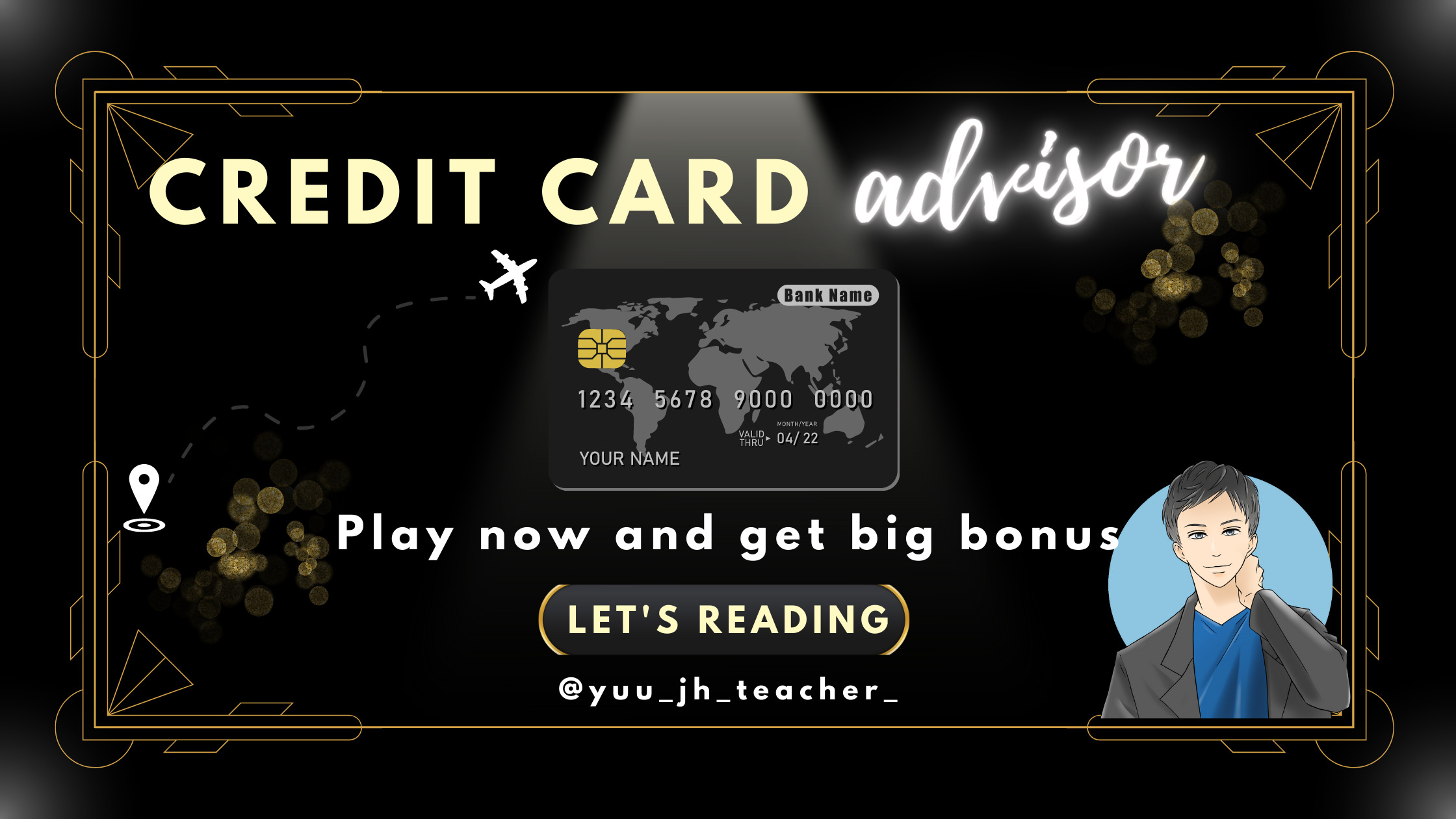

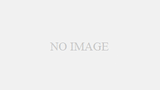
コメント